Mengenal Google Drive serta Cara Penggunaannya dalam Pendidikan
"Google Drive disebut juga 'Penyimpanan cloud', merupakan tempat penyimpanan semua file dan dokumen Anda yang tersimpan secara daring (online)"
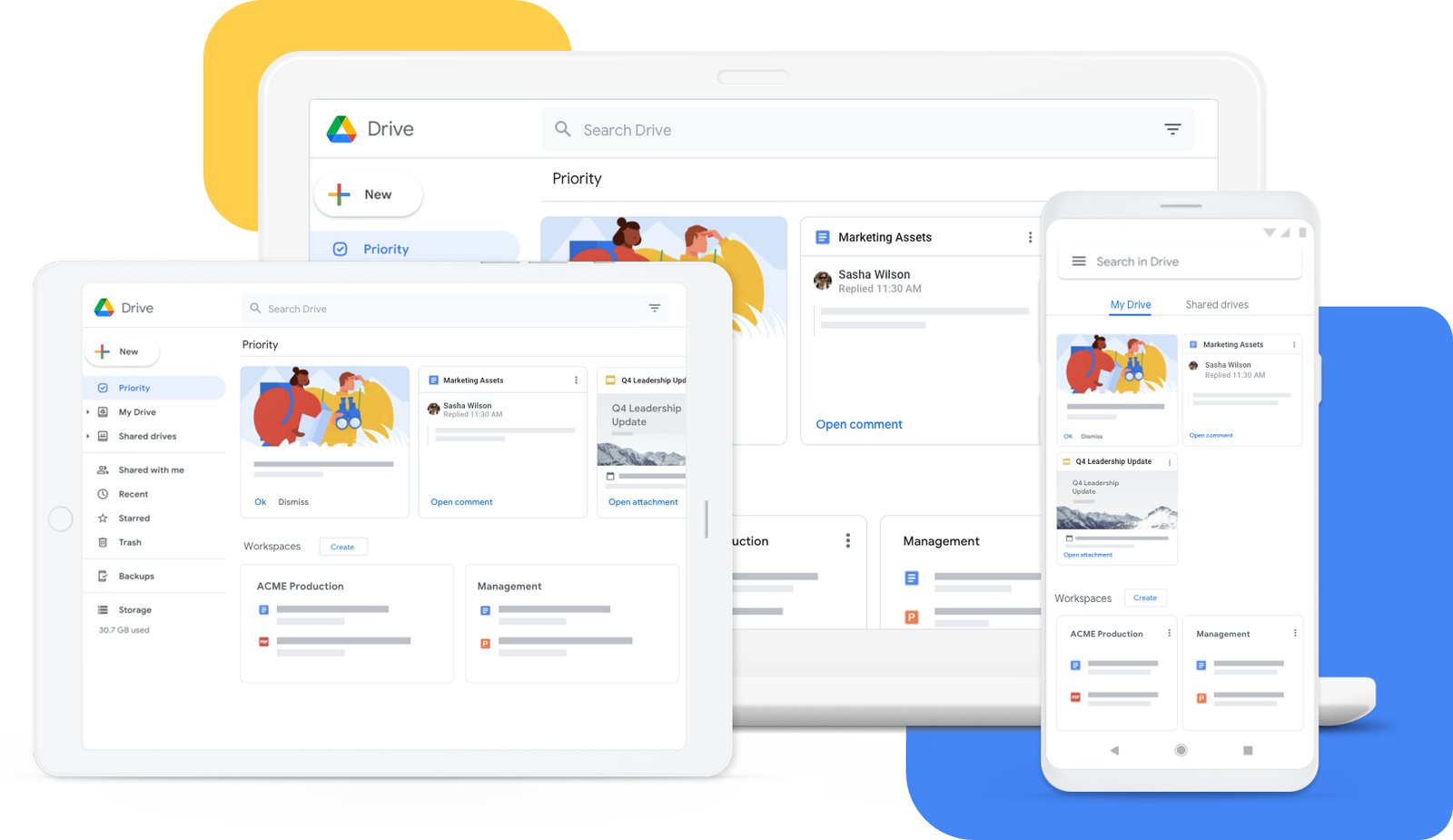
Apa itu Google Drive
Google Drive atau biasa disebut juga 'Penyimpanan cloud', merupakan tempat penyimpanan semua file dan dokumen Anda yang tersimpan secara daring (online). Saat masuk dengan akun Google, Anda dapat mengakses dokumen tersebut dari perangkat apa pun. Anda bahkan dapat mengaksesnya secara luring (offline) jika Anda memutuskan untuk mengaktifkan akses luring (offline access).
Google Drive dapat digunakan untuk banyak hal, meliputi:
- Membuat folder kolaboratif untuk berbagi referensi dengan sesama Pendidik
- Membuat berbagai jenis dokumen termasuk rencana pelajaran, presentasi, dan kuis
- Penyimpanan data dengan aman dan tanpa batas
Dengan fasilitas yang tersedia, harap tetap memperhatikan aturan penggunaan akun yang berlaku. Hindari penyalahgunaan akun, seperti menggunakannya untuk menyimpan dan menyebarkan konten bajakan yang melanggar hak cipta.
Mengakses File Anda di Akun belajar.id
Untuk dapat mengakses dokumen yang Anda simpan pada Drive Akun belajar.id, silakan ikuti panduan berikut:
- Pastikan Anda sudah log in ke Akun Pembelajaran (belajar.id)
- Di akun email belajar.id Anda, klik ikon 9 titik yang terdapat di sisi kanan atas. Klik tombol Google Drive
- Anda sudah dapat mengakses Google Drive di mana Anda dapat menyimpan dokumen dengan kapasitas tanpa batas
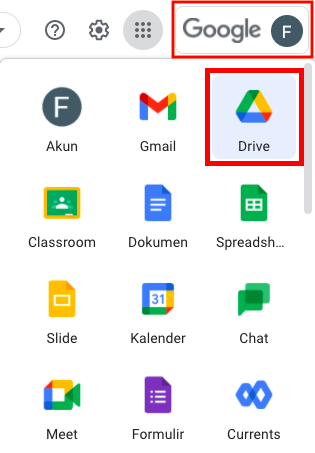
Mengunggah (Upload) Dokumen atau Folder di Akun belajar.id
Apabila Anda ingin mengunggah dokumen atau folder yang disimpan pada perangkat Anda ke Drive Akun belajar.id, silakan ikuti panduan berikut:
- Pastikan Anda sudah log in ke Akun Pembelajaran (belajar.id)
- Di akun email belajar.id Anda, klik ikon 9 titik yang terdapat di sisi kanan atas dan klik tombol Google Drive
- Klik tombol Baru di sisi kiri atas Google Drive
- Pilih Upload File untuk mengunggah dokumen dan pilih Upload folder untuk mengunggah folder. Pilih dokumen atau folder yang ingin Anda unggah, lalu klik Buka. Dokumen atau folder akan tersimpan otomatis dan dapat dibuka di Google Drive akun belajar.id
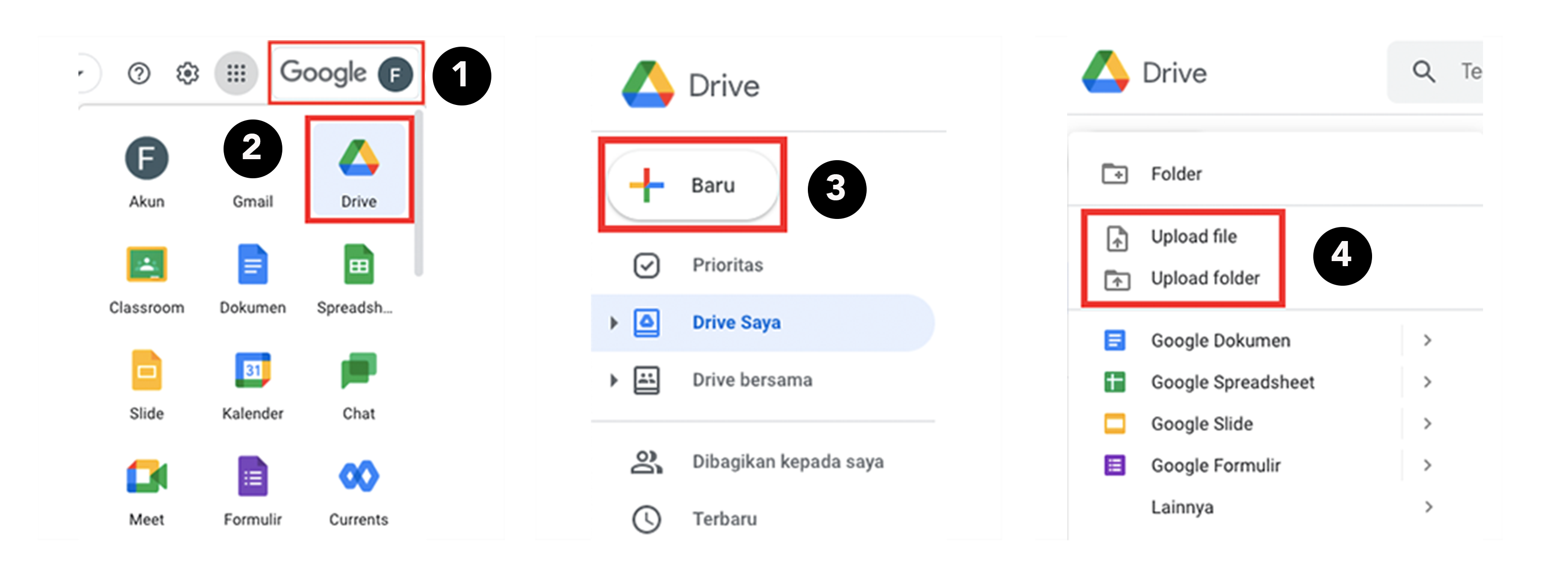
Mengunduh (Download) Dokumen Anda di Drive Akun belajar.id
Jika ingin mengunduh (download) dokumen atau folder yang Anda simpan pada Drive Akun belajar.id ke perangkat Anda, silakan ikuti panduan berikut:
- Pastikan Anda sudah log in ke Akun Pembelajaran (belajar.id)
- Di akun email belajar.id Anda, klik ikon 9 titik yang terdapat di sisi kanan atas dan klik tombol Google Drive
- Klik kanan dokumen yang ingin Anda unduh (download) dan klik pilihan Download
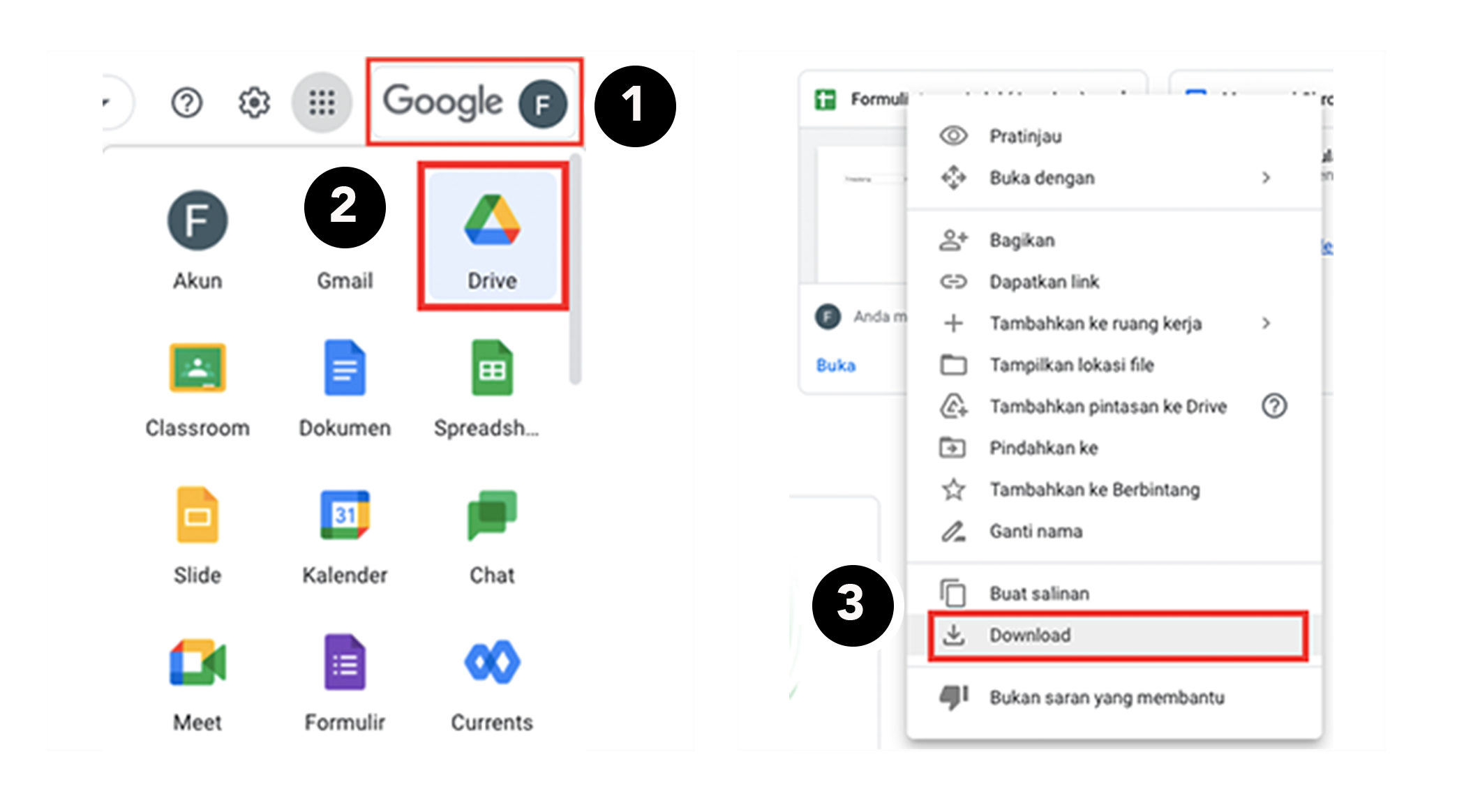
Dokumen Anda sudah diunduh. Silakan cari dokumen yang telah diunduh tersebut pada perangkat yang Anda gunakan.
Desktop : Berbagi dan Kolaborasi di Google Drive
Google Workspace for Education adalah tentang kolaborasi!
Seperti yang telah Anda pelajari di Unit 1, Google Workspace for Education penuh dengan fitur kolaborasi hebat yang dapat membantu Anda berkomunikasi dengan siswa. Ini memungkinkan adanya masukan dan kolaborasi yang sukses. Dalam pelajaran ini, kita berfokus pada cara membagikan file Anda kepada orang lain.
Seperti yang telah dibahas dalam pelajaran sebelumnya tentang Google Drive, file dapat dibuat dan diupload dengan mudah. Setelah file ini ada di drive, Anda dapat berbagi file dengan orang lain.
- Untuk melakukan ini, Anda harus menemukan file yang ingin dibagikan terlebih dahulu, klik kanan pada file tersebut, dan klik opsi 'Bagikan'.
- Ini akan membuka menu berbagi di dalam Google Drive.
- Pertama, tambahkan alamat email orang atau grup yang ingin Anda bagikan file ini.
Selanjutnya, Anda dapat memilih salah satu dari tiga jenis izin yang tersedia dengan mengklik kotak drop-down. - Selain berbagi file dengan setiap orang dengan menambahkan alamat email mereka, Anda dapat berbagi file dengan membuat link khusus.
Anda dapat mengatur tingkat izin untuk link ini, dan setelah Anda membagikannya, orang lain dapat membuka file dengan mengklik link tersebut.
Untuk mengakses opsi link, buka menu berbagi seperti yang ditunjukkan sebelumnya, dan pilih Dapatkan link.


Opsi yang tersedia di sini adalah:
Pengakses lihat-saja: Orang dapat melihat tetapi tidak dapat mengubah atau membagikan file kepada orang lain.
Pemberi komentar: Orang dapat membuat komentar dan saran tetapi tidak dapat mengubah atau membagikan file kepada orang lain.
Editor: Orang dapat membuat perubahan, menerima atau menolak saran, dan berbagi file dengan orang lain.
Setelah memilih izin, Anda dapat mengklik 'Kirim'. Orang tersebut akan diberi tahu tentang perubahan ini.
Mereka akan mendapatkan email yang memberi tahu bahwa file telah dibagikan kepada mereka, dan mereka akan melihat file tersebut di tab 'Dibagikan kepada saya' di Google Drive.


Dapatkan Link
Saat menggunakan opsi untuk 'Dapatkan Link' ke file, Anda harus memilih audiens dan tingkat izin untuk orang yang mengakses file melalui link tersebut.

-
Tersedia audiens berikut:
- Terbatas : Hanya orang yang telah ditambahkan menggunakan alamat email yang dapat menggunakan link ini untuk mengakses file.
- Nama domain : Siapa pun yang memiliki akun Google dari sekolah yang sama dapat mengklik link dan mendapatkan akses.
- Siapa pun dengan link : Siapapun yang mengklik link tersebut akan memiliki akses. Penting : beberapa domain sekolah mungkin tidak mengizinkan berbagi dengan siapapun, hubungi tim IT sekolah Anda).
- Setelah memilih audiens, Anda dapat memilih apakah mereka pengakses lihat-saja, pemberi komentar, atau editor, seperti yang Anda lakukan sebelumnya di pelajaran.

Tips : Opsi dan setelan berbagi ini (kecuali untuk Pemberi Komentar) juga tersedia saat berbagi seluruh folder. Setelan yang dipilih untuk folder akan berlaku untuk semua file di dalam folder itu.
Mobile : Berbagi dan Kolaborasi di Google Drive
Google Workspace for Education penuh dengan fitur kolaborasi hebat yang dapat membantu Anda berkomunikasi dengan siswa. Ini memungkinkan adanya masukan dan kolaborasi yang sukses. Dalam pelajaran ini, kita berfokus pada cara membagikan file Anda kepada orang lain.
Seperti yang telah dibahas dalam pelajaran sebelumnya tentang Google Drive, file dapat dibuat dan diupload dengan mudah.
Setelah file ini ada di drive, Anda dapat berbagi file dengan orang lain.
Untuk melakukan ini, Anda harus menemukan file yang ingin dibagikan terlebih dahulu, ketuk tiga titik di sebelah judul.

- Masukkan alamat email orang atau grup yang ingin Anda bagikan file ini.
- Selanjutnya, Anda dapat memilih salah satu dari 3 jenis izin yang tersedia dengan mengetuk kotak drop-down.
- Setelah semua setelan Anda diisi, Anda dapat mengetuk ikon 'Kirim' di sudut kanan bawah. Orang tersebut akan diberi tahu tentang level izin baru.
Mereka akan mendapatkan email, yang memberi tahu bahwa file telah dibagikan kepada mereka, dan mereka akan melihat file tersebut di tab 'Dibagikan' di Google Drive.
Ini akan membuka menu file di dalam Google Drive. Lalu ketuk Bagikan untuk membuka menu berbagi.

Opsi yang tersedia di sini adalah:
Pengakses lihat-saja: Orang dapat melihat tetapi tidak dapat mengubah atau membagikan file kepada orang lain.
Pemberi komentar: Orang dapat membuat komentar dan saran tetapi tidak dapat mengubah atau membagikan file kepada orang lain.
Editor: Orang dapat membuat perubahan, menerima atau menolak saran, dan berbagi file dengan orang lain.

Selain berbagi file dengan setiap orang dengan menambahkan alamat email mereka, Anda dapat berbagi file dengan membuat link khusus.
Berbagi link ini dapat diaktifkan atau dinonaktifkan di menu Bagikan file.
Buka kembali menu Bagikan dengan mengetuk tiga titik di samping file dan memilih Bagikan
Ketuk ikon gembok di kiri bawah (dapat berupa lingkaran hijau dengan ikon rantai jika berbagi link telah diaktifkan)

- Ini akan menunjukkan kepada Anda setelan berbagi file saat ini. Ketuk 'Ubah' untuk membuka berbagi link, lalu pilih apakah Anda ingin orang yang mengetuk tautan Anda menjadi Pengakses Lihat-Saja, Pemberi Komentar, atau Editor.
- Ketuk 'Ubah' lagi dan ketuk 'Salin link' untuk menyalin link sehingga Anda dapat menempelkannya di email atau aplikasi pesan.

Catatan : Di aplikasi seluler, Anda hanya dapat berbagi secara langsung dengan orang atau membuka berbagi link untuk orang di dalam domain sekolah Anda. Anda hanya dapat membuka berbagi link ke orang di luar domain jika Anda berbagi dari komputer.

Cara Membuat Drive Bersama di Akun Belajar.id
Pengertian Drive Bersama
Drive bersama adalah ruang bersama bagi tim/kelompok untuk menyimpan, menelusuri, mengakses, dan mengedit file dengan mudah dari perangkat apapun. Semua file dalam drive bersama menjadi milik semua anggota yang telah ditambahkan menjadi tim ke drive bersama.

Cara membuat Drive Bersama di Akun Belajar.id
Setelah mengaktifkan akun belajar.id, kita dapat memanfaatkan fitur Drive bersama agar lebih mudah untuk bekerja secara kolaborasi dengan tim.
Misalnya, KKG Kelas 5 Mau berkolaborasi dapat menyusun RPP. Maka pengurus KKG dapat membuat Drive bersama pada akun pembelajarannya, sehingga semua anggota KKG dapat mengunggah dan mengakses RPP dengan mudah.
Adapun langkah-langkah untuk membuat drive bersama, yaitu:
- Masuk ke akun belajar.id-nya, kemudian pilih titik 9, kemudian klik Drive.
- Kemudian Klik Drive Bersama
- Klik kanan pada bagian yang kosong di drive bersama, maka akan muncul tulisan " Drive Bersama Baru "
- Klik Drive Bersama Baru, kemudian tuliskan nama drive bersamanya .
- Klik buat. Maka kita sudah berhasil membuat drive bersama.
- Klik Kelola anggota untuk menambahkan anggota. Admin/pengelola dapat memilih peran dari setiap anggota yang ditambahkan.
- Setelah ditambahkan, maka anggota dapat menambahlan dan mengedit file secara bersama-sama.






Pertanyaan Seputar Google Drive dari Akun Belajar ID
Apakah Saya bisa Membagikan Akses Data ke Email selian Belajar.ID
Pendidik dan Tenaga Kependidikan dapat membagikan akses dokumen (file) ke email berbeda dengan Akun Pembelajaran .
Bagi Peserta Didik , dokumen yang disimpan pada Google Drive Akun Pembelajaran hanya bisa dibagikan ke sesama Akun Pembelajaran dengan jenjang yang sama dengan pemilik dokumen, baik membagikan akses melalui penambahan email maupun akses melalui tautan.
Apakah Saya Dapat Membuat Drive Bersama
Pendidik dan Tenaga Kependidikan dapat menggunakan fitur membuat, mengubah sharing setting, ataupun menambahkan anggota ke Drive Bersama pada Akun Pembelajaran.
Peserta Didik tidak dapat membuat, mengubah sharing setting, ataupun menambahkan anggota ke Drive Bersama pada Akun Pembelajaran.

Silahkan berkomentar sesuai dengan kebutuhan agar dapat dibantu menyelesaikan permasalahan Anda. Gunakanlah bahasa yang sopan dan dapat dipahami dengan baik.